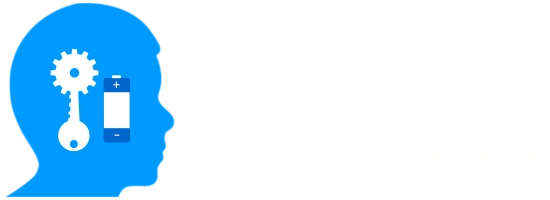Overview
Thank you for choosing our Elementor templates. This documentation provides essential information to help you set up and use your template.The documentation applies to all our Elementor templates supported by the Productive Forms Pro plugin.
Download
Your templates are usually ready for download once your order is successfully completed.
- Access your downloads area to download the provided .ZIP file.
- Extract the downloaded .ZIP file to access your template files and content.
Your Content
In addition to a documentation PDF, the extracted files include the following folders:
- color-and-settings
- elementor-templates
- plugins
Folder: color-and-settings
This folder contains the following files:
- A .ZIP file with global Elementor settings, including the colors used in your template.
- A .CSS file containing the Hex codes of custom colors used in your templates.
Folder: elementor-templates
This folder includes five Elementor templates for setting up the five pages delivered with your order:
- elementor-template-xxx-about.json
- elementor-template-xxx-blog.json
- elementor-template-xxx-contact.json
- elementor-template-xxx-home.json
- elementor-template-xxx-portfolio.json
Folder: plugins
This folder contains the required Productive Forms Pro plugin. Please visit the documentation for this plugin here to take advantage of its extensive features.
Requirements
Your new Elementor template is compatible with both Elementor and Elementor Pro. Additionally, you will need some of the following plugins and a theme on your WordPress website for optimal performance.
Plugins
- Either Elementor or Elementor Pro (required)
- Productive Forms Pro (required)
- Productive Style (optional, for advanced settings with our themes)
- WooCommerce (optional, for online shop owners only)
Theme
- We recommend either our free Stockist theme or our Stockist Pro theme. The templates have been tested and verified with all our themes to ensure they function as presented in the demos.
- However, any Elementor-compatible theme should be adequate.
Please note that the Stockist theme has been used in the demos, and it is guaranteed to support all features of your template.
License Activation
Your template is fully compatible with both the free and pro versions of all our themes. However, Productive Forms Pro, a premium plugin, requires a valid license for updates and premium customer support.
Please visit our onboarding page here to activate your license.
Note: You will need to provide the order number associated with your Etsy purchase.
Demo Content
Please follow the instructions for our Productive Demo Importer to import demo content, which provides similar site content and settings as our demo.
Import Site Settings
Complete the following steps to import the global site settings, including the colors used in the template:
- Log into WordPress admin
- Navigate to Elementor => Tools
- Go to the “Import / Export Kit” tab
- Click “Import Templates” at the top of the page
- Click the “Start Import” button in the “Import a Template Kit” section
- Select the .ZIP file “elementor-color-and-fonts-settings.zip” from the extracted folder
- Follow the instructions on the page to complete the import
If you need help, please follow the step-by-step Export and import Elementor sites instructions here.
Branding: Set Color Palette
Our Elementor demo sites are built with our free Stockist theme or our Stockist Pro theme. By default, the color palette may look different from your template, but you can easily customize it in just a few clicks.
Steps to Brand Your Color Palette
- Log into WordPress admin
- Navigate to Appearance => Customize
- Go to Typography Options => Set Custom Colour Palette
- Open the “style.css” file in the extracted “color-and-settings” folder
- Replace each corresponding CSS color option in the customizer with the equivalent color from the style.css file
- Click “Publish” to make your changes go live.
Important Notes
- These branding instructions are specific to our themes.
- You can replace the colors with your preferred options.
- The goal is to make your site look identical to our demo template.
- Please import the site settings (see above) before this step.
Import Templates
Complete the following steps to import the homepage template:
- Log into WordPress admin
- Navigate to Templates => Saved Templates
- Click “Import Templates” at the top of the page
- Select the “elementor-template-xxx-home.json” file from the extracted folder
- Follow the on-screen instructions to complete the import
Repeat these steps to import each of the provided template files.
Add Pages for Templates
Follow these steps to create WordPress pages and add the homepage template:
- Log into WordPress admin
- Navigate to Pages => Add New Page
- If using one of our themes, switch to the “Full Width, No Title (Page Builders)” Template
- Enter a page title, such as “Homepage,” and publish the new page
- Click “Edit with Elementor”
- In the Elementor editor screen, click the “Add Template” icon
- Select the “My Templates” tab and locate “elementor-template-xxx-home,” which you imported earlier
- Click “Insert” to load the template content onto the page
- After successful insertion, configure each widget’s data on the page
- In each widget’s “Data Settings” tab, select relevant data, such as the post category
- Click “Publish” to make the page with the imported Elementor template live
Repeat these steps to create additional pages as needed.
FAQs and Feedback
Find answers to common questions here:
Support
For assistance, please visit our support page to start a ticket or send us a message through our contact page.